Posts Tagged ‘Wordpress’
How to Fix: WordPress – Post Toolbar Missing OR Visual Tab Disabled
Last Updated on Friday, 21 December 2012 03:35 Written by DarkKnightH20 Friday, 21 December 2012 03:35
Upgrade to the latest version of WordPress (as of this post — WordPress 3.5) and notice that the post toolbar that contains buttons such as bolding, code, quotes, etc — is gone?
How about the Visual tab — is it disabled?
Unfortunately, this is what can happen on some websites that have upgraded to the most recent version of WordPress. You can fix it, however.
If you do NOT use the visual editor, then you can fix it by going to USER -> YOUR PROFILE — and then check “Disable the visual editor when writing” to disable the Visual tab. This will bring back the toolbar, oddly enough, but you will lose access to the “Visual” tab.
If you want to keep the visual tab and fix it, then first you should disable all plugins and see if the toolbar comes back. If it DOES, then enable all the plugins again and one-by-one you will need to disable each plugin until you figure out which one is causing the problem (one or MORE plugins may be incompatible with the recent update, thus causing the issue). This can fix the Visual tab if it is greyed / grayed out and not working, as well as the toolbar issue.
Hopefully this brief guide helped you to fix or troubleshoot your WordPress problem. It’s a strange bug / error, but fixable.
Tags: Wordpress | Posted under News | No Comments
How to Disable Comments On Individual WordPress Page / Post
Last Updated on Sunday, 7 October 2012 10:19 Written by DarkKnightH20 Sunday, 7 October 2012 10:17
Here’s a short and simple guide on how to disable WordPress COMMENTS on INDIVIDUAL posts and pages.
It’s straight forward and easy to do, but the option is somewhat more hidden than it should be.
It’s actually just a checkbox though that you uncheck for the page.
Follow our guide, which includes screenshots, to help you disable comments on single pages and single posts for WordPress! No plugins required.
1) Go to “All Posts” or “All Pages” (depending on whether or not you are editing a page or post)
2)) Hover your mouse over the post or page you want to have comments disabled on and click on “Quick Edit”
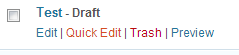
3) Uncheck “Allow Comments” and click the “Update” button
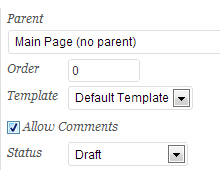
All done! You have now disabled comments for that single page or post.
Tags: guides, Wordpress | Posted under News | No Comments
How to Increase PHP.ini WordPress Upload Size Limit
Last Updated on Wednesday, 9 March 2011 12:10 Written by Naota Wednesday, 9 March 2011 12:00
Many users of WordPress would like to upload files that are greater than 2mb in size but are restricted from doing so. Do not worry, here is a tutorial on how to do it. Read here on How to increase your WordPress Upload Size Limit through PHP.ini
Tags: how-to, PHP, Wordpress | Posted under Texts | No Comments